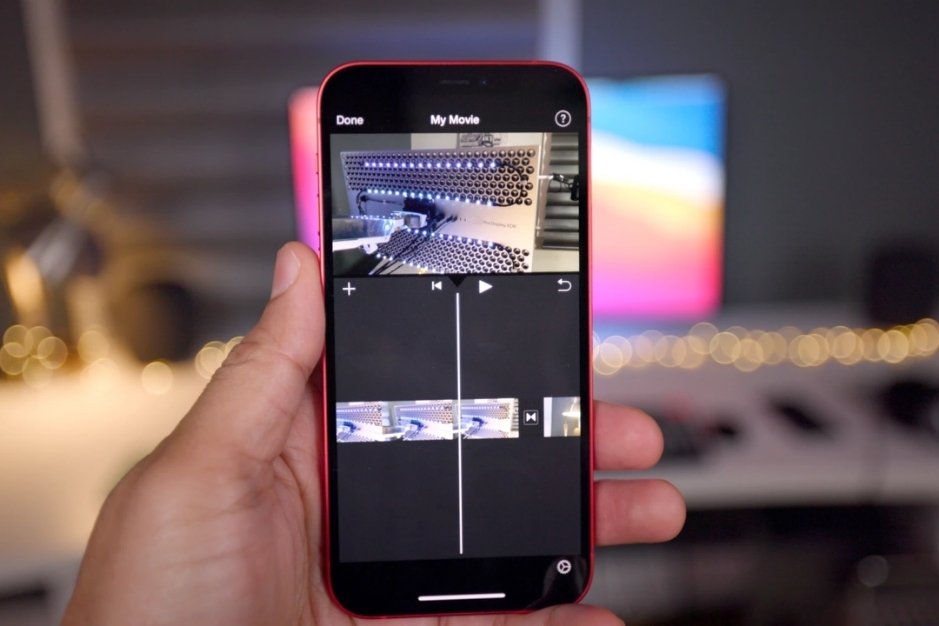تولید محتوا، مقالات، موبایل
ویرایش فیلم در ios : چگونه ویدئوهایمان را در آیفون و آیپد، حرفهای ادیت کنیم ؟
تاریخ آخرین ویرایش : ۱۳۹۹/۰۱/۲۷

ویرایش و اشتراک گذاری مستقیم فیلم ها در آیفون یا آیپد، حالا سادهتر از همیشه است. در iOS 13، اپل طیف وسیعی از ابزارهای جدید ویرایش ویدیو را برای آیفونها و آیپدهایش اضافه کرده است. اکنون میتوانید عمل کات کردن، چرخاندن و بقیه اعمال ادیت و ویرایش را بدون برنامههای شخص ثالث انجام دهید.
آموزش جدا کردن بخشی از فیلم
سرفصل هایی که در این مقاله مورد بررسی قرار می دهیم:
- آموزش جدا کردن بخشی از فیلم
- نحوه کراپ کردن و چرخاندن فیلمها
- نحوه ادغام و به هم چسباندن فیلمها
- نحوه اعمال یا حذف فیلترهای تصویری
- نحوه تنظیم اکسپوژر، کنتراست و موارد دیگر
- نحوه Revert کردن یک فیلم یا تبدیل به حالت اصلی
- با iMovie تریلر و ویدئوهای کوتاه خارقالعاده تولید کنید
- با Lumafusion سطح ویرایش و ادیت خود را ارتقا دهید
- فیلم برداری، ویرایش و ادیت کرده و آن را به اشتراک بگذارید !
جدا کردن یا Trim کردن یک ویدئو یکی از اساسیترین ویرایشهایی است که میتوانید انجام دهید. قبل از این هم میتوانستید پیش از اشتراک در برخی برنامهها، مانند اینستاگرام، این مورد را اصلاح کنید، اما اکنون به انجام این مراحل نیاز نبوده و میتوانید به راحتی این کار را در برنامه Photos در آیفون یا آیپدتان انجام دهید.
پیشنهاد نویسنده : گوشیهای پرچمدار وان پلاس ۸ و وان پلاس ۸ پرو رسما معرفی شدند
برای جدا کردن بخشی از یک فیلم، این مراحل را دنبال کنید :
- ویدئویی که میخواهید اصلاح کنید را انتخاب کنید،
- گزینهی ” Edit ” را در گوشهی پایین سمت راست بزنید،
- اکنون باید دکمه Play و تایم لاین فیلم را مشاهده کنید. برای تغییر نقطه شروع فیلم از پیکان سمت چپ و برای تغییر نقطه انتهایی ویدیو، از پیکان سمت راست استفاده کنید،
- برای پیش نمایش ویرایشهایی که اعمال کردید، روی Play بزنید،
- هنگامی که از ویرایشهای خود راضی بودید، روی “Done” ضربه بزنید، و برای ذخیره نسخه ” Save Video ” یا ” Save Video as New Clip ” را انتخاب کنید.

ویرایش ویدیو در iOS غیر مخرب است، به این معنا که اگر ” Save Video ” را انتخاب کنید، فایل اصلی فیلم را برای همیشه از دست نخواهید داد. در هر زمان، میتوانید ویدئو را مجدداً ویرایش کنید تا فیلمی را که برش دادهاید را هم درج کنید.
نحوه کراپ کردن و چرخاندن فیلمها
پیش از این، شما باید برای تصحیح جهت ویدئو، از یک برنامه شخص ثالث استفاده میکردید. اکنون، در iOS 13، میتوانید فیلمهای خود را برش داده و آنها را بچرخانید.
برای چرخاندن یک ویدیو این مراحل را دنبال کنید :
- ویدئویی را که میخواهید چرخانده یا برش دهید انتخاب کنید،
- گزینهی ” Edit ” را در گوشه پایین سمت راست بزنید،
- در پایین صفحه، روی نماد Rotate / Crop ضربه بزنید ( تصویر زیر را ببینید )،
- در گوشه بالا سمت چپ، روی نماد ۹۰ Rotate درجه ضربه بزنید ( کادر با فلش در بالای آن ). بر روی دکمه هر چند بار که لازم باشد تا زمانی که نسبت ابعاد مناسب را پیدا کنید، ضربه بزنید،
- گزینهی ” Done ” را در گوشه پایین سمت راست انتخاب کنید تا ویرایش نهایی شود.

نحوه ادغام و به هم چسباندن فیلمها
تا پیش از این برای عمل ادغام و به هم چسباندن فیلمها نیز در آیفون یا آیپد خود به یک برنامه شخص ثالث نیاز داشتید.. خوشبختانه، اپل iMovie را به صورت رایگان ارائه میدهد، که باعث میشود ادغام دو یا چند فیلم در یک تولید نهایی آسان شود.
برای ادغام دو یا چند فیلم، این مراحل را دنبال کنید :
- iMovie را به صورت رایگان در آیفون یا آیپد خود دانلود کنید،
- iMovie را راه اندازی کنید تا صفحه ” Projects ” مشاهده شود؛ برای شروع یک پروژه جدید، روی علامت به علاوه ( + ) ضربه بزنید، و برای وارد کردن فیلم گزینهی ” Movie ” را انتخاب کنید،
- فیلمهایی که میخواهید ادغام شوند را انتخاب کنید ( بعدا میتوانید بیشتر اضافه کنید ). لبههای هر فیلم را بگیرید تا کلیپها را مستقیماً در این صفحه اصلاح کنید،
- با انتخاب کلیپهای خود، روی ” Create Movie ” در پایین ضربه بزنید.
کلیپهای منتخب شما یکی پس از دیگری در تایم لاین ویدئو قرار میگیرند. برای مرتب کردن آنها، بر روی فیلمهای خود ضربه بزنید تا آنها را انتخاب کنید، لبههای هر فریم را بگیرید و سپس به اندازه خود بکشید.

اگر میخواهید فیلمهای خود را دوباره ترتیب دهید، یکی را بزنید و نگه دارید تا زمانی که شناور شود. سپس، آن را به چپ یا راست بکشید تا به عقب یا به جلو در تایم لاین حرکت کند. آن را در مقابل کلیپ دیگری رها کنید تا بعد از آن کلیپ قرار گیرد.
همچنین میتوانید انتقال ویدیو بین هر کلیپ را تغییر دهید. برای انجام این کار، فقط کافیست روی نماد انتقال بین فیلمها در تایم لاین ضربه بزنید.
پیشنهاد نویسنده : سه مهارت ترکیب بندی در عکاسی که میتوان آنها را با تمرین کردن در خانه آموخت
پس از پایان کار، برای خروجی گرفتن یا اکسپورت کردن فیلم خود این مراحل را دنبال کنید :
- روی ” Done ” در گوشهی بالا سمت چپ ضربه بزنید،
- برای پیش نمایش پروژهی خود، دکمهی Play را فشار دهید و سپس بر روی دکمه Share برای اکسپورت کردن آن ضربه بزنید،
- میتواند از آیکون اپلیکیشنهای مختلف استفاده کنید تا ویدئویی که ساختید را به اشتراک بگذارید، یا مستقیما روی گزینهی ” Save Video ” کلیک کنید تا در حافظهی گوشی شما ذخیره شود.

نحوه اعمال یا حذف فیلترهای تصویری
درست همانطور که میتوانید با اپلیکیشن Photos روی عکسهایی که ثبت کردید فیلترهایی را اعمال کنید، حالا انجام این کار برای فیلمهای شما نیز ممکن شده است. همچنین مانند عکسها، فیلمهایی که با فیلتر تغییری را در آنها میکنید غیرمخرب هستند، به این معنی که میتوانید فیلتر را در هر نقطه تغییر داده یا حذف کنید.
برای اضافه کردن، تغییر یا حذف فیلتر این مراحل را دنبال کنید :
- ویدئویی که میخواهید روی آن فیلتر اعمال شود را انتخاب کنید،
- گزینهی ” Edit ” را در گوشه پایین سمت راست بزنید،
- در پایین صفحه، روی نماد Filters ضربه بزنید ( تصویر زیر را ببینید )،
- برای پیش نمایش فیلترها اسکرول کنید، و سپس یکی را انتخاب کرده یا ” Original ” را انتخاب کنید تا همهی فیلترها حذف شوند،
- روی ” Done ” در پایین سمت راست ضربه زده و منتظر بمانید تا فیلتر شما اعمال شود.

اندازه ویدیو، کیفیت تصویربرداری آن و مدل دستگاه شما تعیین میکند که چه مدت شما باید منتظر بمانید تا فیلتر اعمال شده و خروجی پردازش و آماده شود.
نحوه تنظیم اکسپوژر، کنتراست و موارد دیگر
در iOS 13 شما میتوانید درست همانند ویرایش تصاویر، فیلم هایتان را هم در آیفون یا آیپد ویرایش کنید. صاحبان آیفون و آیپد اکنون به یک طیف کاملی از ابزارهای ویرایش از جمله تقویت خودکار دسترسی دارند. این تغییرات نیز غیر مخرب هستند، بنابراین میتوانید در آینده آنها را خنثی کنید.
برای تنظیم اکسپوژر، کنتراست و موارد دیگر این مراحل را دنبال کنید :
- ویدئویی که می خواهید ویرایش کنید را انتخاب کنید،
- گزینهی ” Edit ” را در گوشه پایین سمت راست بزنید،
- در پایین، روی نماد Adjustments ضربه بزنید ( تصویر زیر را ببینید )،
- از بین ویژگیهای مختلف تصویر اسکرول کنید و برای تنظیم تصویر، اسلایدر را حرکت دهید،
- وقتی از ویرایشهای خود راضی بودید، روی ” Done ” ضربه بزنید.

میتوانید تمام پارامترهای زیر را با استفاده از این ویژگی تنظیم کنید :
- Exposure ( نوردهی )
- Highlights ( برجستگی )
- Shadows ( سایهها )
- Contrast ( تضاد )
- Brightness ( روشنایی )
- Black Point ( نقطه سیاه )
- Saturation ( اشباع رنگ )
- Vibrancy ( غلظت رنگ )
- Warmth ( دمای رنگ )
- Tint ( رنگ )
- Sharpness ( میزان وضوح تصویر )
- Definition ( تعریف )
- Noise Reduction ( کاهش نویز )
- Vignette ( وینیت )
بهترین راه برای یادگیری کارهایی که هر یک از این تنظیمات انجام میدهند، کارکردن با آنها و آزمایش کردنشان است.
پیشنهاد نویسنده : مقایسه دوربین P40 پرو با گلکسی S20 اولترا، P30 پرو و آیفون ۱۱ پرو مکس
نحوه Revert کردن یک فیلم یا تبدیل به حالت اصلی
یکی دیگر از موارد ویرایش فیلم در آیفون که میتوانید در اپلیکیشن Photos انجام دهید، بازگرداندن فیلم به حالت اصلی و اولیه است. برای انجام این کار، فقط فیلم ویرایش شده را پیدا کنید، روی ” Edit ” در گوشه پایین سمت راست ضربه بزنید، و سپس روی ” Revert ” ضربه بزنید.

این مورد برای هر دو حالت عکاسی و فیلم برداری کار میکند و هرگونه کراپ کردن، اعمال فیلتر، اعمال Adjustment، چرخش و یا برشی که اعمال کردهاید را باز میگرداند.
با iMovie تریلر و ویدئوهای کوتاه خارقالعاده تولید کنید
iMovie بکی از بهترین اپلیکیشنهای ویرایش ویدیوی رایگان اپل است. این برنامه به شما اجازه را میدهد که از ویژگی ” linear edit ” استفاده کنید، که به شما اجازه میدهد مراحل انجام ادیت را سادهتر دنبال کنید.
iMovie یک ویرایشگر ویدئویی با رابط کاربری بسیار آسان است که به شما امکان میدهد فیلمها، عکسها و موزیکهایتان را در یک تایم لاین قرار داده و با یکدیگر ترکیب کنید. همچنین میتوانید خودتان صدایی را ضبط کرده و آن را مستقیما به تایم لاین اضافه کنید، یا حتی سایر فایلها را از داخل حافظهی گوشی یا iCloud خود وارد کنید.
وقتی برای اولین بار یک پروژه iMovie را باز میکنید، برای تهیه یک فیلم به صورت خودکار به سبک یک تریلر ویدئویی حرفهای، بر روی ” Movie ” برای پروژههای معمولی، یا ” Trailer ” ضربه بزنید.

در حالت فیلم، روی علامت به علاوه ( + ) ضربه بزنید تا رسانه به تایم لاین اضافه شود. برای ویرایش آن، افزودن متن، تغییر سرعت پخش یا افزودن فیلترها، روی یک کلیپ ضربه بزنید.
اگر میخواهید تنظیمات دقیقی را روی یک فیلم انجام دهید ( مانند اکسپوژر، کنتراست و غیره )، باید قبل از افزودن آن به تایم لاین خود، در اپلیکیشن Photos این کار را انجام دهید.
با Lumafusion سطح ویرایش و ادیت خود را ارتقا دهید
iMovie بسیار مفید، اما محدود است. از آنجایی که اپل نسخهای از برنامه ویرایش ویدیوی حرفهای خود، Final Cut را برای iOS منتشر نکرده است، توسعه دهندگان شخص ثالث باید این شکاف را پر کنند.
Lumafusion در حال حاضر بهترین برنامه ویرایش ویدئوی حرفهای برای ویرایش فیلم در آیفون و آیپد است که افکتها و جلوههای مختلف صوتی و تصویری را در اختیارتان قرار میدهد.
این برنامه شامل ویژگیهای زیر است که معمولاً فقط در برنامههای ویرایش فیلم بسیار حرفهای دردسترس هستند :
- نشانگرها ( Markers )
- امکان پیوند یا قطع ارتباط کلیپها
- Keyframes برای موسیقی یا panning
- فیلترهای صوتی و equalization
- لایه بندی افکتها
- امکان کپی و پیست ویژگیهای هر کلیپ
- نسبت ابعاد سفارشی
- طیف گستردهای از نرخ فریم پشتیبانی شده
میتوانید Lumafusion را با قیمت ۲۹٫۹۹ دلار در فروشگاه App Store دریافت کنید، که ممکن است برای یک برنامه iOS گران باشد. با این حال، در مقایسه با نرم افزارهای ویرایش حرفهای ویدئو، مانند Final Cut Pro X در مک ( با قیمت ۲۹۹٫۹۹ دلار ) یا اشتراک Adobe Premiere Pro ( سالانه حدود ۲۴۰ دلار ) بسیار ارزان به نظر میرسد.
اگر میخواهید از قابلیت فیلم برداری ویدیوی دستگاهتان بهترین استفاده را ببرید، FiLMiC Pro را نیز بررسی کنید.
فیلم برداری، ویرایش و ادیت کرده و آن را به اشتراک بگذارید !
برای فیلم برداران حرفهای، روزنامه نگاران و ویدئوبلاگرها، ویرایش و به اشتراک گذاری پروژههای ویدئویی یکی از مهمترین کارها بوده و سعی دارند از طریق دیوایسهایی این کار را انجام دهند که راحتتر جا به جا میشود. اگر این مسیر را طی کنید، احتمالاً بزرگترین موانع شما عمر باتری و فضای دیسک خواهند بود.
اگر قصد ویرایش ویدیوهای خود را دارید، حتماً دائما به یک پریز برق وصل باشید. برای حل مسائل مربوط به فضای آیفون یا آیپدتان، شاید بخواهید اپلیکیشن ذخیره سازی ابری iCloud خود را به روز کنید، بنابراین میتوانید iCloud Photo Library را فعال کنید که کل کتابخانه رسانهایتان را روی فضای ابری آپلود میکند، اما اگر میخواهید از ویدیوهای ذخیره شده آنلاین در پروژههای خود استفاده کنید، به اتصال اینترنت پر سرعت و قدرتمندی نیاز خواهید داشت.
امیدوارم مقاله ” ویرایش فیلم در ios : چگونه ویدئوهایمان را در آیفون و آیپد، حرفهای ادیت کنیم ؟ “ برایتان مفید بوده باشد. نظرات و پیشنهادات خود را با ما در میان بگذارید. همچنین اگر پرسشی وجود داشت، آن را در بخش نظرات همین پست مطرح کنید تا پاسخ دهم. موفق باشید !